FAQs
Frequently Asked Questions
Digital Banking
Apple Pay® allows you to pay for purchases at participating retailers using your Educational Systems FCU debit and Visa® credit cards in conjunction with Apple® devices.
Apple Pay® is compatible on various Apple devices. Learn more here.
Yes. Your financial security is our top priority. Therefore, you can be assured that we have researched Apple Pay® thoroughly to ensure your safety. When you make a payment using Apple Pay®, the merchant is never given your full card number. In addition, all the standard fraud monitoring systems will continue to apply to purchases you make using Apple Pay®.
Yes. However, message and data rates may apply depending on your data plan.
iPhone
Open Wallet.
Tap the plus sign in the upper right corner.
Enter your card's security code to add your Educational Systems FCU credit or debit card from your iTunes® account. If adding a different card, select "Add a different card" and use your camera to enter the card information.
Apple Watch
Open the Apple Watch app on your iPhone and select the “Wallet & Apple Pay” app.
Tap “Add a Credit or Debit Card”.
Follow the onscreen instructions to add your card.
iPad
Go into Settings, select “Wallet & Apple Pay”.
Choose Add Credit or Debit Card.
Follow the onscreen instructions to add your card.
This is an error that is not associated with Educational Systems FCU. It means that Apple® and/or Visa® could not complete verification of your card.
If you receive this message, please call us at 301.779.8500.
To change the default card, go to Settings, select Passbook & Apple Pay, tap on Default Card, and choose your Educational Systems FCU debit or Visa credit card.
Yes. Whenever you are issued a new card, even if it's the same number, it needs to be enrolled in Apple Pay®. You will also need to remove your old card. This can be done by going into Settings, open Passbook & Apple Pay®, select the card you want to delete and tap Remove Card.
Look for the Apple Pay® symbol at participating merchants when you are ready to pay.
Touch – to pay in-store, move your iPhone near a contactless reader with your thumb on Touch ID®.
Pay – a subtle vibration and tone let you know your payment has been processed.
Done - Now you can continue to enjoy all the benefits of your Educational Systems FCU® card.
To use your Educational Systems FCU card to check out with your Apple Watch, just double-click the side button and then hold the display of your Apple Watch up to the contactless reader.
To pay in apps and on the web with your iPhone or iPad, select the Apple Pay payment option at checkout, review your details, and place your finger on Touch ID®. On Mac in Safari®, choose Apple Pay then complete the purchase on your iPhone or Apple Watch.
If your payment is declined when using Apple Pay®, simply use your physical card.
There are two safety measures in place to protect your card from fraudulent use. First, only you can authenticate a transaction using Touch ID®. You can also remove your card(s) from Apple Pay® using a computer. Login to your iCloud.com account and choose your device. Remove your card(s) in the Apple Pay® section.
Your dispute or fraud claim will be processed in the same manner we handle transactions where the physical card is swiped.
Call the Credit Union at 301.779.8500 during regular business hours.
From the Digital Banking app or web browser log in screen, click on “Forgot Password”. From there, enter your account number, social security number, date of birth, zip code and username to complete the verification process.
The password must be a minimum of eight characters and include the following:
• At least one upper case letter
• At least one lower case letter
• At least one number
• Optional: One special character: (!@%$^&*_+= () [] {} :;,./?)
To complete the log in process, you’ll need to enter an authentication code to register your phone, tablet, or computer. You can choose your delivery preference including email, text or voice message. The code will be sent to the email address or phone number that’s on file with the Credit Union. In addition, the same code can be used to log in and register multiple devices. The code is valid for approximately 15 minutes. If your email or phone number are not current, call our Contact Center to update your number.
An authentication code is required to register each device and browser. If you’re using the same browser and being asked for the code, check your web browser settings to ensure the “Clear Cookies/Website Data” setting is not enabled.
Click on the person icon located on the right and select “Password Reset”. Please note that members with an email address on file will be automatically enrolled in the password reset alert.
Click on the “Enable Biometrics” option on the Digital Banking log in screen. You can also log in and click on the person icon located on the right. Then, select “Settings” followed by “Biometrics”. There are some Android models that don’t support biometrics. If you’re using an Android and have biometrics for other apps, it should work.
Go to Settings on your device and disable Biometrics. Then, force close the Digital Banking app. Next, log in the app and enable Biometrics.
There are two convenient ways to log out of Digital Banking. Click on the hamburger icon located on the left and select “Log Out” on the bottom of the menu or click on the person icon located on the right and select “Log Out”.
Click on the person icon to the right, select “Profile”, complete the fields and select “Submit”.
Accounts are displayed on vertical tiles in the Digital Banking app and on horizontal tiles when accessed via a web browser. To get to this view using the Digital Banking app, click on the hamburger icon on the left and select “Accounts” from the menu. If you have multiple accounts, you may have to select the “View all Accounts” button.
From the Accounts page, click on the right arrow next to the account and choose the details tab.
Click on the account tile and transactions display. To view the transaction details, click on the right arrow next to each transaction.
Under each transaction, there’s an option to add a receipt image.
Multi-Account authorization allows a member to log in to an account (Login Account) through Digital Banking and access another account (Access Account) within the same session. This access includes the ability to view balances and transfer funds from the Login Account to the Access Account. The primary member of the Login Account and Access Account must authorize Multi-Account to be added. It can be set-up by contacting the Credit Union and completing a form.
To add or remove this feature, contact the Credit Union. You will need to complete an authorization form.
You can disable this feature by contacting the Credit Union and submitting an authorization form.
Cross Account access allows a member to log in to an account (Login Account) through Digital Banking and make transfers to another account (Access Account) within the same session. The primary member of the Login Account must authorize use of Cross Account. It can be set-up by contacting the Credit Union and completing a form.
You can add or remove this feature by contacting the Credit Union and submitting an authorization form.
Click on the person icon located on the right, select “Settings” and choose “Change Account Order”. If you’re using a mobile device, click on the hamburger icon to the right and drag the account up or down. If you’re using a browser, use the arrows on the left to move the accounts.
Click on the person icon on the right, select “Settings”, choose the account and edit the nickname.
Click on the person icon on the right, select “Settings” and choose the account you want to hide. Once you select the account, click the box next to “Hide Account”. Please note that you can’t hide the first account that’s listed on the tiles.
Click on the person icon on the right, select “Settings” and choose the account you want to unhide. Once you select the account, deselect the box next to “Hide Account”.
Choose “Internal Transfers” from the left menu and select “Transfer Money”. When you choose an account under the “Transfer From” field, the frequency field will display with the following options: one-time, daily, weekly, every two weeks, monthly, every three months or annually. Choose a frequency and select one of the following options listed under “Recurrence”: until canceled, until but not after date or until total transfers made.
Choose “Internal Transfers” from the left menu. A list of your scheduled transfers will display. Find the transaction you want to edit and click on the vertical ellipses icon. Choose from one of the following three options: view details, cancel this occurrence or cancel entire series.
Choose “Internal Transfers” from the left menu. A list of your scheduled transfers will display. Find the transaction you want to edit and click on the vertical ellipses icon. Choose from one of the following three options: view details, cancel this occurrence or cancel entire series.
Student Loan information in Digital Banking is for informational purposes. To make a payment, contact our partner Student Choice at 877.530.9782.
The daily limit is $500. This could include one transfer for $500 or multiple transfers that add up to $500.
External Transfers can be made from a checking account. If you have money in another account, first make an Internal Transfer to your checking account. Then, set up an External Transfer.
To use External Transfers, a home phone number and mailing address must be on record with the Credit Union. To update your information, click on the right menu (person icon) and select Profile.
Choose “External Transfers” from the left menu and click on the “Accounts” tab. Next, click on the plus sign icon and select “Continue”. From there, choose the name of your other financial institution, enter your credentials for that financial institution and follow the prompts. Your account is now set up to make transfers.
If your financial institution is not included in the list, you’ll need to enter it manually by typing the financial institution’s name in the search bar. Then, complete the fields for the name of the account, routing number, account number and account type. To verify the account, two small test deposits will be made and you’ll receive an email informing you that the deposits were sent. Typically, it takes two business days for the deposits to post to your other account, but the timing is determined by the receiving financial institution. You’ll receive a second email notifying you that the account verification can be completed. First, check your account with the other financial institution to confirm that the two test deposits were posted and notate the amount. If you only received one deposit, it’s likely that your other financial institution combined the two deposits. Contact the Credit Union to obtain the two amounts. Please note that this service is provided by a third party vendor and could take up to two business days to get the deposit details. Once you have the deposit amounts, log in to Digital Banking and select “External Transfers” followed by the “Accounts” tab. Next, scroll to the External Accounts section, click on the account and select “Verify Account”. From there, enter the amount of the two small deposits and select “Verify”. Your account is now set up to make transfers.
Contact the Credit Union to remove the freeze status on your external account. Please note that this service is provided by a third party vendor and could take up to two business days.
Contact the Credit Union to remove the freeze status on your external account. Please note that this service is provided by a third party vendor and could take up to two business days.
No, the two small deposits will not be withdrawn.
Choose “External Transfers” from the left menu and click on the “New Transfer” tab. Complete the fields for the amount, from account, to account and note followed by clicking on the “Transfer Money” button. Select how you would like to receive the authentication code and then enter the code to submit the transfer.
Choose “External Transfers” from the left menu and click on the “View Transfers” tab. Click on the transaction, and scroll to the bottom of the screen. If the transaction can be canceled or changed, a “Change Amount” and “Cancel Transfer” option will display.
It can take up to five business days for an external transfer to be deposited to an account.
Choose “Deposit Checks” from the left menu and click on “Deposit a Check”. Choose a savings or checking account, enter the amount and then use your smartphone to take a picture of the front and back of the check. You can also upload a check image using a web browser. First, take a picture of the front and back sides of the check, save it to your computer and then follow the steps above to upload the images. Please note that the image needs to be a JPEG/JPG file. PNG file types are not accepted. To convert a PNG file to JPEG or JPG, open the file, select “File”, click “Save As” and choose the JPEG/JPG file type.
To properly endorse your check, include the following:
Your Signature
For Mobile Deposit Only to ESFCU
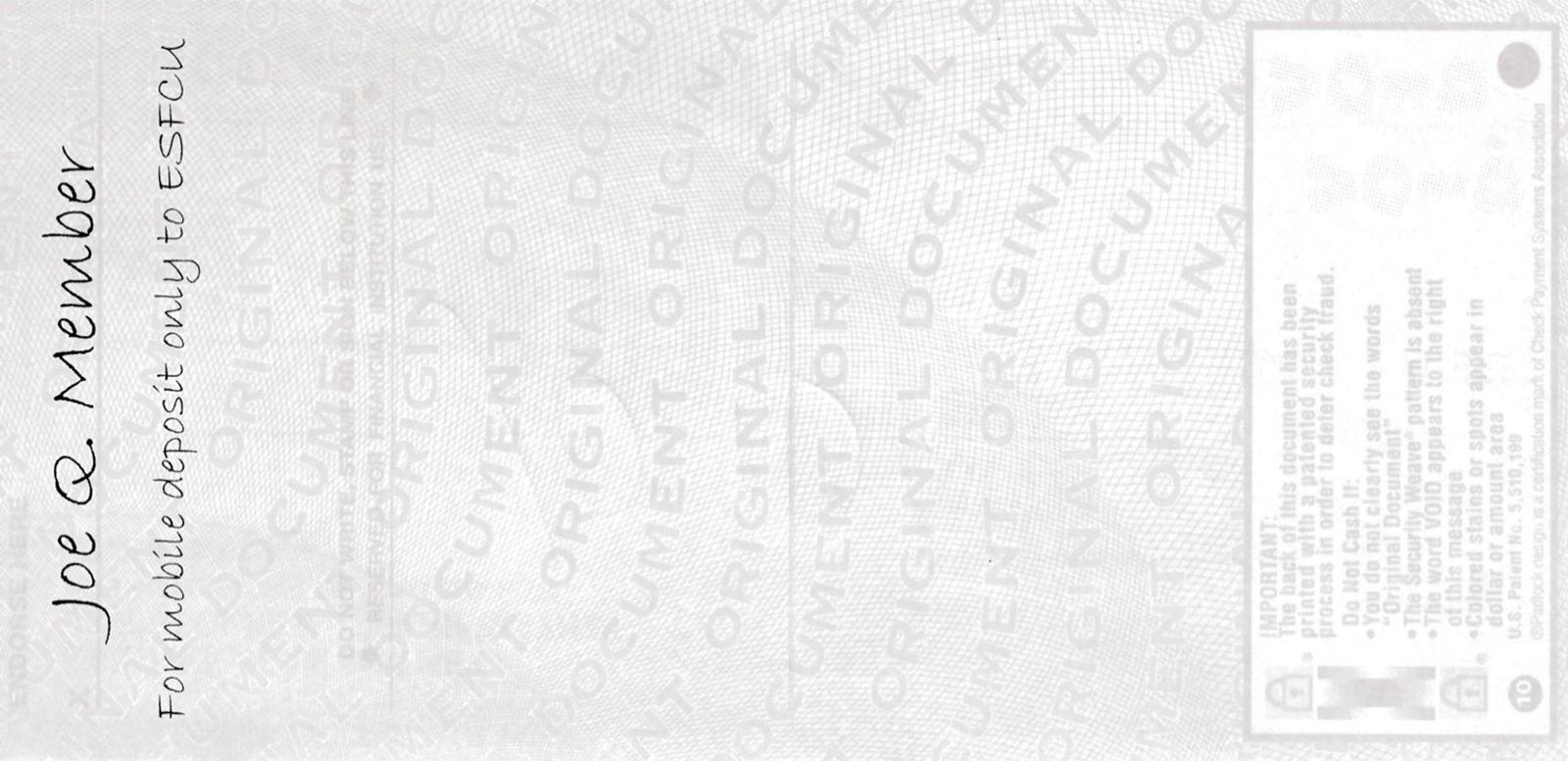
For best results, ensure the image of your check is inside the four corners of the box by zooming in or out as needed. The Digital Banking system won’t allow you to proceed unless the image is clear. In addition, use the proper check endorsement as indicated above. Keep the original check for five business days after the deposit is posted as you may be required to submit the original check.
Your deposit may be placed on extended hold and you may be required to submit the original check. Please keep the original check for five business days after the deposit has been made.
The maximum deposit amount is $5,000 per day.
Each check must be deposited individually and requires its own photo. There is no limit to the number of deposits you can make per day as long as the amount is us under the maximum deposit amount of $5,000.
Members can make deposits to checking and savings accounts. Once the deposited funds become available, you can transfer the money to a loan account to make a payment.
You will receive an email when the deposit has been received and a second email when the deposit has been approved.
The Credit Union standard Funds Availability applies to checks deposited through the Digital Banking app. Funds will show as Pending until they are posted to the account. Third party, stale-dated checks and checks that appear to be altered may require an extended hold time. In those cases, you will be notified by letter the day after the funds post to your account.
The Credit Union Funds Availability Policy specifies that deposits need to be submitted before 5:00 pm, Monday through Friday, to be considered deposited on the same day, excluding holidays. Deposits are not posted on holidays, Saturdays or Sundays.
No. Once a deposit is submitted, it will begin going through the deposit process.
The left menu includes a section called “Just for You” featuring special offers that are updated regularly.
If you have a checking account, you can use this feature by choosing “Pay a Person” from the left menu and clicking on “Make a Payment”. Complete the fields and click on “Submit”. Then, let the person know the “Secret Phrase”. They will receive either an email or text (depending on what you selected) with a link to accept the payment. To receive the funds, they need to enter the “Secret Phrase” along with their bank account information that’s on their debit card or by entering their account number and the routing number of their financial institution. Note: Unfortunately, some financial institutions do not permit deposit transactions via a debit card.
To use Pay a Person, a home phone number and mailing address must be on record with the Credit Union. To update your information, click on the right menu (person icon) and select Profile.
The daily limit is $300. The limit can be reached with one or multiple payments in a day.
If a payment is not accepted, it will be canceled on the 11th business day after the payment was scheduled.
Yes. Choose “Pay a Person” from the left menu, click on “Activity” and delete the appropriate transaction.
Click on “Stop Payments” from the left side menu bar, enter your account number, choose “single check” or “range of checks” and follow the prompts.
Click on “Stop Payments” from the left side menu bar, enter your account number, choose “single check” or “range of checks” and follow the prompts.
There is no fee if the stop payment is requested through Digital Banking. There is a fee if the request is made at a branch or calling our Contact Center. See our fee schedule for details.
Click on “Reorder Checks” from the left side bar menu. This will bring you to Harland Clark’s website. Please note that the following types of check orders need to be requested by speaking to a Credit Union employee:
• Initial checks
• Orders that haven’t been placed within the past four years
• Checks for Star Members
• Checks for Money Market Accounts or Home Equity Lines of Credit (HELOC)
Click on “Check Withdrawal” from the left side menu bar, select the account and enter the amount. Since the check will be mailed to the address on file, verify your address prior to submitting the check request. This can be done by clicking on the right menu (person icon) and choosing profile. Enter your address and select “Submit”.
This feature lets you take control of your Credit Union Visa® Debit Card and/or Credit Card to protect against unauthorized use.
From the left menu in Digital Banking, click on Card On/Off. Then, tap the card image to enable or disable it.
If you have misplaced your card, turn it to the Off position. If the card is found and you are certain that your account has not been jeopardized, turn it back On and continue to use your card.
If you use your card infrequently, or are traveling without your card, turn it Off. Then turn it On when you are ready to use it. Your mobile application shows you whether your card is On or Off.
If you notice any charges that you did not authorize, immediately turn the card to the Off position. This will help stop future unauthorized transactions from posting to your account. Contact the Credit Union so we may review your account and replace your card.
If you have lost your card, or your card has been stolen, immediately turn it to the Off position and contact the Credit Union for a replacement.
Turning your card Off does not allow any transactions to process including any scheduled or recurring transactions.
If the card is disabled at the time it’s scheduled to be reissued, it won’t be reissued until you enable it, which can be done through Digital Banking.
The Reports feature is available on the left menu when using a web browser. You can generate an Account History Report to view cleared checks, specific transaction amounts, transactions for a date range and transaction type (debit or credit). Reports can be saved, printed and exported to an Excel file.
The first step is to purchase a plan with Quicken that meets your needs. Quicken is typically used to track personal finances and QuickBooks is for businesses.
Log in to Digital Banking using a web browser and click on the account from which you want to export transactions. Select the download icon located near the person icon (right auxiliary menu) to export your transactions. Follow the prompts to select the account, appropriate file type (Quicken Web Connect-QFX or QuickBooks Web Connect-QBO) and transaction period. Then, import the file into Quicken or QuickBooks.
Alerts are notifications that you can elect to receive to stay informed about activity on your accounts and changes to your security preferences. You can choose to receive alerts via email, text and push notifications for mobile devices.
You can set up the following Security Alerts:
- Change ID or password
- The email address where I receive alerts is changed
- Alert phone changed
- Alert preferences changed
- PIN Enabled
- PIN Disabled
- Settings changed
- Transfer above: you can select the amount
Click on the right menu (person icon) and select “Alerts”. From there, choose the delivery option and enter your email address and phone number. Next, select “Security Alerts” or “Account Alerts”. For Account Alerts, select the specific account. Then, enable or disable the individual alerts by clicking on the delivery channel. The envelop icon is for email, the phone icon is for text and the bell icon is for push notifications. If applicable, follow the prompts to add a dollar amount. When the Alert is enabled, “On” displays on the icon and when it’s disabled, “Off” displays on the icon.
The email address and phone number provided under Alerts will only be used for Alerts. To update your contact information that the Credit Union uses for all other communications, click on the right menu (person icon) and select “Profile”.
Go to “Settings” on your device and select “Display”. From there, adjust your font and/or zoom.
The web browser is designed to fit on a screen the size of an iPad or bigger. It does not scale down to fit on a smaller device such as a phone. To use Digital Banking on a phone, download the app.
If you have a checking account, you can use this feature by selecting Pay Bills from the left menu. Payments are made from a checking account. If you have money in another account, first make an Internal Transfer to your checking account. Then, you can schedule or modify payments using a web browser or the Digital Banking app.
No. Only one-time payments can be scheduled through the Digital Banking app. Recurring payments need to be scheduled using a web browser. From the “Payment Center” page, below the “Deliver By” box is a link that says AutoPay. Click on this link and follow the prompts to select the frequency for the payments.
To use Bill Pay, a home phone number and mailing address must be on record with the Credit Union. To update your information, click on the right menu (person icon) and select Profile.
All payments must be scheduled prior to 5:00 pm on business days. Anything paid after 5:00 pm can be scheduled for the next available date. If the payment is paid by check, it can take four days for the merchant to receive it. When you enter an amount for payment, Bill Pay automatically displays the earliest date you can select for the company or person to receive payment. You can either accept the date or change it to a later one.
If the payment is sent electronically, the money for the payment is withdrawn from your payment account on the pay date. If the company or person cannot receive electronic payments, Bill Pay prints a check and sends it to the billing address. For some checks, the money for the payment is withdrawn on the pay date. For others, the money is withdrawn when the company or person deposits or cashes the check. You can, however, see a record of the payment being processed on the date you requested.
Due to the enhancements to the system, you will not be able to view past bill history on the new Bill Pay system. However, you can view your past payments in your share draft account history in Digital Banking. Bill Pay history is available on the system.
This is because the payment is a "Draft Check." A Draft Check is a check drawn on your account and mailed to the payee a few days before the due date. The funds for the payment are deducted from your account when the payee cashes the check, just as if you wrote the check yourself. You can, however, see a record of the payment being processed on the date you requested it to be paid.
It means that the payment is scheduled to be made on the date you requested.
It means that the payment has been processed by our Bill Pay system but not yet received by the payee.
Yes, but not after it has started processing.
CheckFree, who processes our bill payments, uses Bank of America for processing. It has nothing to do with your payees.
Please contact us. We will investigate the matter.
It means that you can get your bills electronically for that payee. No more paper bills in the mail.
No. Just click on log in and you will be redirected back to your account summary page.
Click on "Pay Bills" next to Enrollment Options. It will take you directly to the Payment Center screen.
There will be an icon to the left of your payee. Move your cursor over the icon and this information will show: "New window: Automatic payments have been set up for (name of payee)."
You may not have completed the total process. After setting up the payment you must go to the bottom of the window and click on "Make Payments." It will take you through two more screens so that you can review, make changes or cancel the payment. On the last screen you will click "Finished."
The recurring payment will show in the Recent Payments section and your next scheduled payment will show in the Pending Payments section.
Pending Payments Table
Biller Amount Pay Date
VERIZON RE... $54.00 12/05
*xxxxx Change Cancel
_______________________________________
WASHINGTON... $106.00 11/14
*xxxxx Change Cancel
________________________________________
Total $160.00
Recent Payments
Recent Payments Table
Biller Amount Pay Date
VERIZON RE...*xxxxx $54.00 11/05
________________________________________
WASHINGTON...*xxxxx $37.00 10/30
________________________________________
Total $91.00
eStatements are a convenient way of going paperless. eStatements are sent as a monthly email notification to let you know that your statement is ready to be viewed through Digital Banking. If you ever need a copy, log in to Digital Banking and you’ll have access to your statements for the previous 48 months. Tax statements are also available in Digital Banking.
Log in to Digital Banking and choose “eStatements” from the left menu, click on “Delivery Preference” and select “Apply statement to all accounts”. Then, choose “electronic” and select “Submit”. When using a mobile device, you’ll need to log out and log in to see your updated statement preference. To ensure you receive the notification when your statement is ready to be viewed, verify your email address. This can be done by clicking on the right gear icon and choosing profile. Enter your email address and select “Submit”.
We will never email you your account number or any other information about your account. We just email you to let you know that you can log in to Digital Banking and check your information.
We never share your information with anyone else. On occasion we may email you information about new products, services or rates. As your Credit Union, we will always have your best interest in mind.
At this time there is only room for one email address. Please remember that all account holders can review their accounts in Digital Banking at any time.
It will arrive within the first week of the month. eStatements become available the first week of each month.
Log in to Digital Banking.
Stop payments may be requested during business hours by phone or in person. The fee for this service is outlined in our fee schedule [link to https://www.esfcu.org/EducationalSystems/media/Documents/FeeSchedule.pdf]. There is no fee if the stop payment is requested online through Digital Banking.
All address changes must be done in writing, signed by the account owner and received by one of our branch offices. This can also be done through Digital Banking
